Mastering the Art of Navigating Schoology: A Comprehensive Guide for Brownsburg Students and Parents
In today's digital age, navigating educational platforms has become an essential skill for students and parents alike. Among the numerous online platforms used by educational institutions, Schoology stands out as a powerful tool for learning management, communication, and organization. As a popular learning management system used by Brownsburg Community Schools, Schoology offers a wide range of features that can help students and parents stay connected and engaged throughout the academic year. In this article, we will delve into the world of Schoology, exploring its features, benefits, and best practices for navigating this powerful platform.
Schoology is more than just a learning management system; it's a comprehensive platform that integrates various tools and features to enhance the learning experience. Developed by Schoology, Inc., this platform is designed to help students, teachers, and parents stay connected and organized throughout the academic year. With Schoology, students can access their course materials, assignments, and grades, while parents can monitor their child's progress and stay informed about upcoming events and deadlines.
One of the key features of Schoology is its user-friendly interface, which makes it easy for students and parents to navigate and find the information they need. The platform's intuitive design and robust search functionality enable users to quickly locate specific courses, assignments, and resources. Additionally, Schoology's mobile app allows students to access their Schoology account on-the-go, making it easy to stay connected and organized throughout the day.
Getting Started with Schoology
Creating a Schoology Account
To start using Schoology, students and parents need to create an account. The account creation process is straightforward and can be completed in a few minutes. Here's a step-by-step guide to creating a Schoology account:
- Go to the Schoology website and click on the "Sign Up" button.
- Enter your name, email address, and password to create your account.
- Fill out the required information, including your student ID or teacher ID.
- Click on the "Create Account" button to complete the registration process.
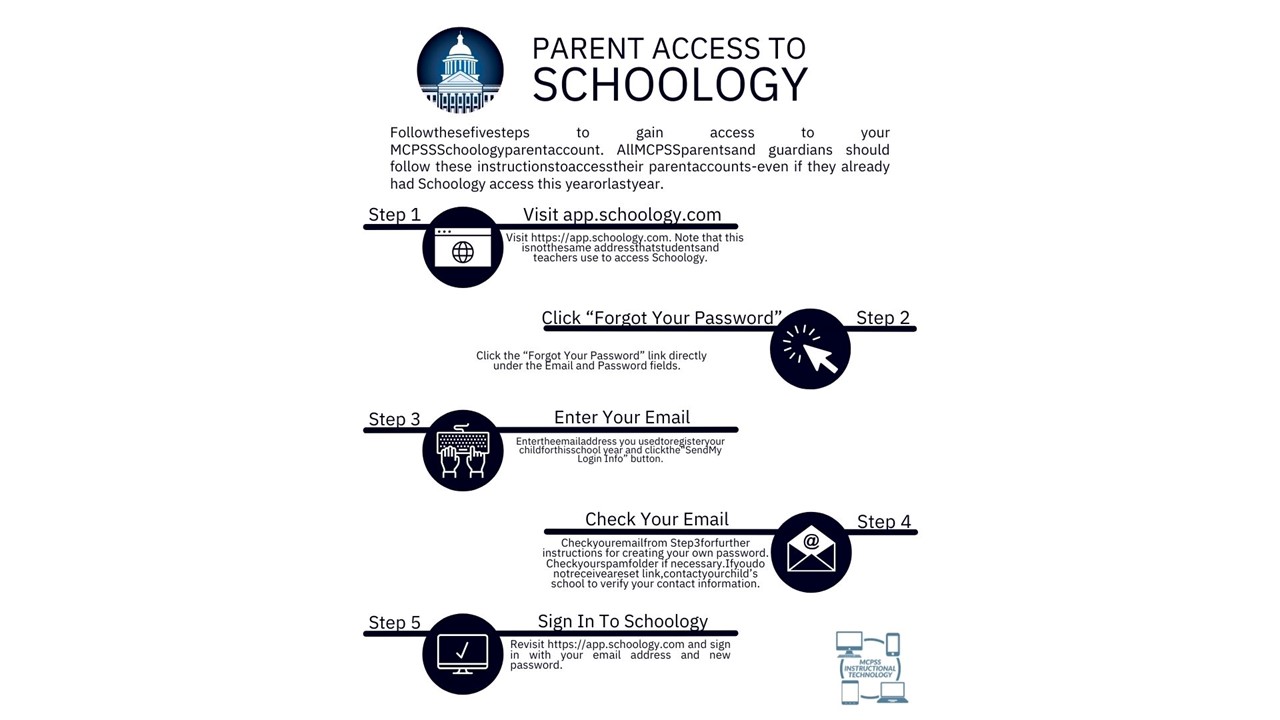
Understanding Schoology's Navigation Menu
Once you have created your Schoology account, you need to understand the platform's navigation menu. The Schoology navigation menu is divided into several sections, each providing access to different features and tools. Here's a breakdown of the main sections:
- Home: The Home section provides an overview of your courses, assignments, and announcements.
- Courses: The Courses section lists all the courses you are enrolled in, including the course title, teacher, and section.
- Assignments: The Assignments section lists all the assignments and quizzes in your courses.
- Announcements: The Announcements section displays important messages and updates from teachers and administrators.
Course Navigation
Creating a New Course
To create a new course, follow these steps:
- Log in to your Schoology account.
- Click on the "Create a New Course" button.
- Enter the course title, teacher, and section.
- Add the course description and schedule.
- Click on the "Create Course" button to complete the process.
Understanding Course Navigation
Once you have created a new course, you need to understand the course navigation menu. The course navigation menu is divided into several sections, each providing access to different features and tools. Here's a breakdown of the main sections:
- Course Menu: The Course Menu provides access to course-related features, including assignments, announcements, and grades.
- Assignment Menu: The Assignment Menu lists all the assignments and quizzes in the course.
- Announcement Menu: The Announcement Menu displays important messages and updates from teachers and administrators.
Assignment Navigation
Understanding Assignments
Assignments are an essential part of Schoology, providing students with opportunities to engage with course materials and demonstrate their learning. Here's a breakdown of the assignment navigation menu:
- Assignment Menu: The Assignment Menu lists all the assignments and quizzes in the course.
- Assignment Details: The Assignment Details section provides information about the assignment, including the assignment title, due date, and instructions.
- Submission Menu: The Submission Menu allows students to submit assignments and grades.

Creating a New Assignment
To create a new assignment, follow these steps:
- Log in to your Schoology account.
- Click on the "Create a New Assignment" button.
- Enter the assignment title, due date, and instructions.
- Add any additional details, such as attachments or comments.
- Click on the "Create Assignment" button to complete the process.
Announcement Navigation
Understanding Announcements
Announcements are an essential part of Schoology, providing teachers and administrators with a way to communicate with students and keep them informed about upcoming events and deadlines. Here's a breakdown of the announcement navigation menu:
- Announcement Menu: The Announcement Menu displays important messages and updates from teachers and administrators.
- Announcement Details: The Announcement Details section provides information about the announcement, including the announcement title, date, and content.
- Comment Menu: The Comment Menu allows students to comment on announcements.
Creating a New Announcement
To create a new announcement, follow these steps:
- Log in to your Schoology account.
- Click on the "Create a New Announcement" button.
- Enter the announcement title, date, and content.
- Add any additional details, such as attachments or comments.
- Click on the "Create Announcement" button to complete the process.
Mobile Access and Download
Schoology's mobile app allows students to access their Schoology account on-the-go, making it easy to stay connected and organized throughout the day. Here's how to download the Schoology app:
- Go to the App Store (for iOS devices) or Google Play Store (for Android devices).
- Search for "Schoology" and select the app.
- Download and install the app.
How Old Isavid Muir Wife
Aishahofeyd Fans
Joseph Matteo
Article Recommendations
- Rebecca Pritchard Net Worth
- Jessica Tarlov Husband
- Mike Lindell Wife 2024
- Dana Perino
- Richard Thomas Accident
- Alanna Panday Before And After
- Ej Johnson Before
- Arbaaz Khan Born
- Georgia Rodger
- Tilley Sprinkler Systems

